![]()
Auditions



|
|



|
|
PerformerTrack's Auditions section allows you to log & track unlimited Auditions/Callbacks - all chock-full of the important details of every casting session you go on; from the 1st Audition - to each Callback - until you Book a Project!
When you open the Auditions section you are greeted by the Auditions Overview Screen.
From here you can Create a New Audition...or view-at-a-glance, access, edit and Create New Audition Rounds for all of your previous Auditions/Callbacks!
Select from the following to learn more about the different areas of the Auditions Overview Screen:
_______________________________________________________________________
To access the Auditions section go along the Top Toolbar and select
-or-
_______________________________________________________________________
You will then be directly sent to an Audition Form assigned with a new Project Number.
_______________________________________________________________________
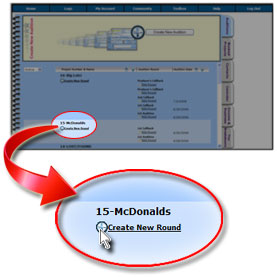 In this example, the Project Number is '15' and the Project Title is 'McDonalds'. Simply click on the 'Create New Round' button to create a New Audition Round (such as '1st Callback', '2nd Callback', 'Producer's Callback', etc.).
Information that doesn't normally remain consistent (i.e. - 'Audition Date/Time', 'Prepare', 'Thoughts & Ideas', etc.) are left blank, ready for you to enter new information pertaining to this New Audition Round.
_______________________________________________________________________
It's a breeze!
EDIT ROUND ICON
_______________________________________________________________________
When the Booked Project Star icon is the color BLUE that indicates the project was booked by going through the auditioning process.
When the Booked Project Star icon is the color GREEN that indicates the project was a Direct Booking and NO auditions were required.
_______________________________________________________________________
As you continually add more and more Auditions to your Auditions Section you will want an easy way to sort through them. That's where the 'Sort By' Columns are extremely helpful!
DESCENDING ARROW
|